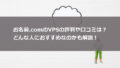別のVPSに乗り換えたい、FXの自動売買をやめたい、下位のプランへ移行したいなど、何らかの理由でお名前.comのVPSを解約したい場合もあるでしょう。
ここではお名前.comのFX自動売買専用VPS「お名前.comデスクトップクラウド」の解約方法を7つのステップで解説しています。
また、お名前.comのVPS解約に関して、事前に注意すべきポイントや解約できないケースについても紹介しています。
お名前.com デスクトップクラウドの解約方法を7ステップで解説!
お名前.comのVPSを解約するには、お名前.com会員専用ページの「お名前.com Navi」から解約手続きを行う必要があります。
電話やメール、チャットでの解約には対応していないため、必ずお名前.com Naviを通しましょう。
具体的には以下のような流れでお名前.comデスクトップクラウドを解約します。
- STEP1お名前.com Naviにログイン会員登録時に発行された「お名前ID(会員ID)」と、事前に設定した「パスワード」を使ってお名前.com Naviにログインします。
- STEP2利用デスクトップクラウド一覧に進むメニューの「デスクトップクラウド」の項目から、「利用デスクトップクラウド一覧」をクリックします。
- STEP3解約するプランを選択契約中のプランの一覧が表示されるので、その中から解約を希望するプランの「プラン名」をクリックします。
- STEP4解約手続きへ進む選択したプランの契約状況が表示されたら、「ステータス」欄の「解約」ボタンをクリックします。
- STEP5解約日を選択プルダウンから解約日を選択して、「次へ」ボタンをクリックします。
- STEP6アンケートに回答サービスの解約に関するアンケートがあるため、必要事項を記入して「次へ」ボタンをクリックします。
- STEP7解約申請を確定最終確認画面が表示されたら、内容を確認して問題がなければ「確定」ボタンをクリックして解約手続きは完了です。会員情報に登録したメールアドレス宛てに「解約申請受理」のメールが届きます。
以上がお名前.com デスクトップクラウドの解約までの基本的な流れとなります。
次のパートではお名前.com デスクトップクラウドが解約できないケースについて紹介するので、直前になって慌てないように事前に把握しておきましょう。
解約方法を確認してからお名前.comのFX専用VPSを利用してみようと考えている方は、以下のリンクから申し込むことが可能です。
\初月1,364円から利用可能なFX自動売買専用VPS!/
お名前.comデスクトップクラウドの詳細はこちら
お名前.com デスクトップクラウドが解約できない4つのケースに注意
以上の場合はFX自動売買専用VPS「お名前.com デスクトップクラウド」が解約できないので、あらかじめ確認しておきましょう。
お名前.comのVPSを解約したい時に特に注意すべきポイントは、解約日の指定できる期間です。
お名前.com デスクトップクラウドを解約する際には解約日を指定しますが、指定できる日付にはいくつかの制限があります。
ここからはお名前.com デスクトップクラウドが解約できないケースについて、1つずつ詳しく見ていきましょう。
注意点①:電話・メール・チャットでは解約できない
最初に紹介するお名前.com デスクトップクラウドが解約できないケースは、電話やメールなどで解約しようとした場合です。
お名前.com デスクトップクラウドの解約を検討している方の中には、電話やメール、チャットの利用を希望する方も少なくありません。
ただ、お名前.comのVPSの解約は会員専用の「お名前.com Navi」から申請する必要があり、電話やメールなどでは解約できない点には気をつけましょう。
注意点②:申請する月では解約できない
次に紹介するお名前.com デスクトップクラウドが解約できないケースは、当月末に解約したい場合です。
お名前.com デスクトップクラウドの解約日は最短で申請の翌月末日となり、申請する月の内は解約できません。
お名前.comのVPSの解約を検討しているなら、早めに決断することで料金を無駄に支払わずに済むでしょう。
翌月末日以降は、1ヶ月単位で解約日を指定することができます。
注意点③:最低利用期間中は解約できない
3つ目のお名前.com デスクトップクラウドが解約できないケースは、最低利用期間内だった場合です。
お名前.comのVPSには最低利用期間が設定されており、キャンペーン期間+3ヶ月は解約できません。
キャンペーンを利用してお名前.com デスクトップクラウドに申し込んだ場合、利用開始した日の3ヶ月後の月末までが最低利用期間となります。
お名前.com デスクトップクラウドを解約したい時は、その日以降の月から解約日を選択する必要があることは覚えておきましょう。
お名前.comのVPSの最低利用期間に関しては、以下の記事でも触れています。
>>お名前.comのVPSの申し込み方法を5ステップで解説!
注意点④:途中解約はできない
最後に紹介するお名前.com デスクトップクラウドが解約できないケースは、契約時に料金をまとめて支払っていた場合です。
お名前.com デスクトップクラウドは最大12ヶ月分のまとめ払いが可能ですが、支払い済みの料金の返金には対応していない点に注意しましょう。
料金を支払い済みの期間が残っている場合は途中解約はできず、すでに料金を支払った期間以降を解約日に設定する形になります。
以下の記事ではお名前.com デスクトップクラウドの料金について詳しく解説しているので、興味のある方はあわせてご確認ください。
お名前.comのアカウント削除・退会方法を8ステップで解説!
- STEP1契約が残っていないか確認事前にお名前.com関連サービスの契約が残っていないことを確認しましょう。
ドメイン契約・サーバー契約・プロバイダ契約などが残っている場合は、先にそちらを解約する必要があります。
- STEP2お名前.com Naviにログイン「お名前.com Navi」にお名前IDとパスワードを入力してログインします。
- STEP3「お客様情報管理」をクリック(PCのみ)PCから退会を行う際は画面右上の「お名前ID」をクリックして表示されるプルダウンメニューから「お客様情報管理」をクリックします。
この時「更新手続きをお忘れではございませんか?」という画面が表示される場合は、「更新画面から移動する」をクリックしましょう。
スマートフォンからアカウントの削除を行う場合はこの操作は不要です。
- STEP4「会員情報の確認/変更」をクリック「会員情報の確認/変更」をクリックします。
ドメイン更新画面が表示される場合は、右上のメニューから一度TOPに戻りましょう。
- STEP5「お名前IDの削除はこちら」をクリック会員情報確認画面の下部に表示される「お名前IDの削除はこちら」をクリックします。
- STEP6パスワードを入力再度パスワードを入力して「次へ」をクリックします。
- STEP7アンケートに回答サービス向上のためのアンケートに回答して「次へ」をクリックします。
- STEP8「確定」をクリック確認画面が表示されるので、申請内容と確認事項を確認してから「注意事項の内容について確認し、お名前IDの削除を申請します。」にチェックを入れます。
その後「確定」をクリックしたらお名前.comの退会手続きは完了です。
以上がお名前.comのアカウントを削除して退会するまでの基本的な流れです。
特に契約が残っていると退会できない点に注意しましょう。
上でも述べたように、サービスによってはすぐに解約できないケースもあるため、お名前.comのアカウントを削除したい場合は早めに検討しておくとスムーズに退会できます。
お名前.comのVPS解約まとめ
- STEP1.お名前.com Naviにログイン
- STEP2.利用デスクトップクラウド一覧に進む
- STEP3.解約するプランを選択
- STEP4.解約手続きへ進む
- STEP5.解約日を選択
- STEP6.アンケートに回答
- STEP7.解約申請を確定
お名前.comのVPSの解約はこの7ステップで行うことができます。解約申請は会員専用ページのお名前.com Naviからのみ行うことが可能で、電話やメールなどでの解約ができない点には気を付けましょう。
また、解約日は最低利用期間とすでに料金を支払った期間は選択できません。解約する可能性がある場合には、料金の支払期間は慎重に決めると後で後悔しにくくなるでしょう。